Установка локального WSL2 сервера (Ubuntu 20.04, Nginx, PHP8, MySQL)
В этой статье мы настроим рабочее окружение для разработки веб-проектов на основе Windows Subsystem for Linux (WSL2). Данный подход намного более гибкий, чем установка готовых пакетов, например WAMP или Open Server. Он также проще и не так сильно нагружает систему, как Docker или создание отдельных виртуальных машин.

Привет. В этой статье мы настроим рабочее окружение для разработки веб-проектов на основе Windows Subsystem for Linux (WSL2). Данный подход намного более гибкий, чем установка готовых пакетов, например WAMP или Open Server. Он также проще и не так сильно нагружает систему, как Docker или создание отдельных виртуальных машин. Вообщем, одни плюсы. Давайте приступать.
Системные требования
Для корректной работы WSL2 необходимо, чтобы ваша система отвечала некоторым требованиям:
1. На устройстве должна быть установлена Windows 10 (сборки не ниже 19041) или Windows 11. Версию системы можно посмотреть по пути:
en: Start > Settings > System > About
ru: Пуск > Параметры > Система > О системе
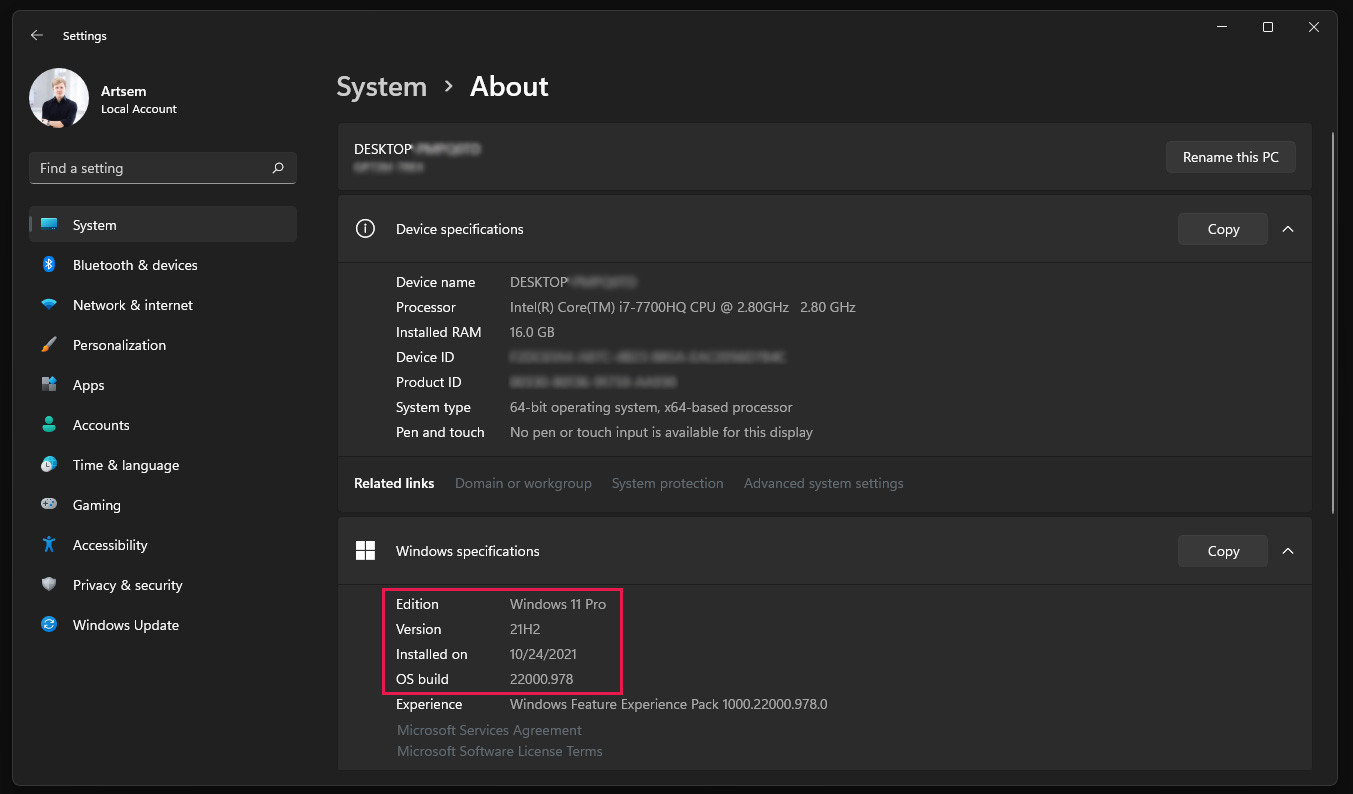
2. Устройство должно поддерживать виртуализацию Hyper-V и функция должна быть включена. Для того, чтобы проверить, есть ли в системе Hyper-V и включена ли эта функция, найдите в Пуск следующий пункт:
en: Turn windows features on or off
ru: Включение или отключение компонентов Windows
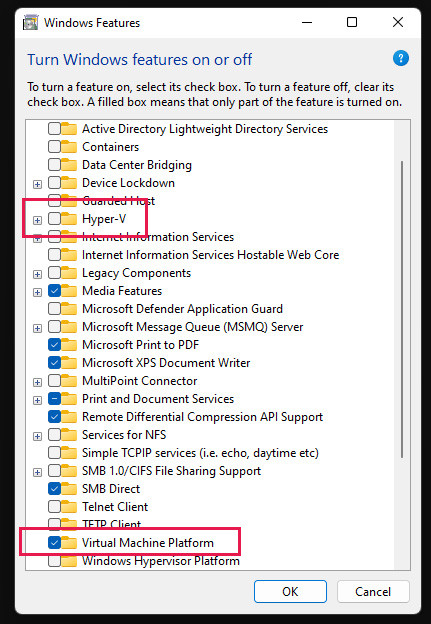
3. Должны быть включены компоненты WSL. Активировать их нужно также в этой панели.
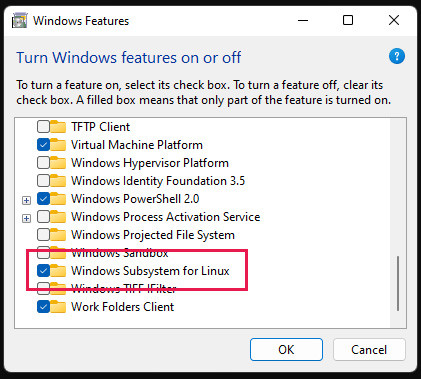
Если вы включали какие-либо компоненты, стоит перезагрузить компьютер. Если все требования выполнены мы можем приступать к установке.
Установка
Для установки и настройки компонентов мы будем использовать Windows PowerShell. Найдите программу в меню Пуск и запустите от имени Администратора.
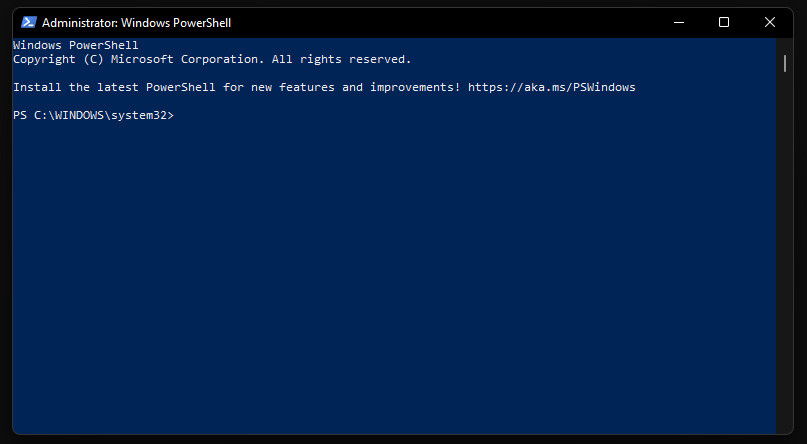
Команда для установки следующая:
wsl --install - пока не выполняйте эту команду
Команда включит функционал для запуска WSL и установки дистрибутива Ubuntu. Дистрибутив по умолчанию можно изменить, в таком случае команда будет выглядеть так:
Чтобы узнать список возможных дистрибутивов, выполните команду
И уже после этого установите WSL для необходимой версии. Мы как правило устанавливаем Ubuntu 20.04 LTS
После завершения установки вам будет необходимо перезагрузить компьютер.
Использование
Для запуска и взаимодействия с образом на повседневной основе удобнее всего пользоваться программой Windows Terminal. Для запуска компонентов WSL2 и работы с образом после установки в выпадающем списке возможных программ выберите установленный вами образ:
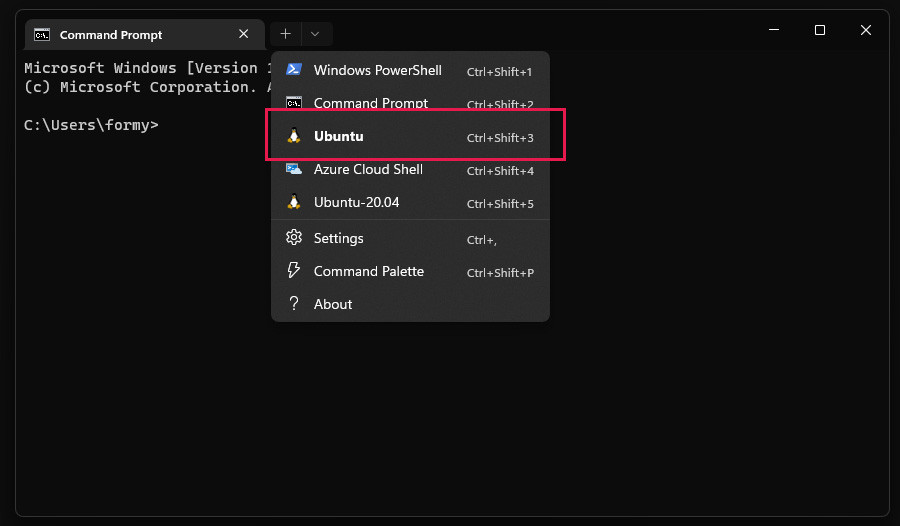
Также в настройках программы можно выставить программу, которая будет запускаться по умолчанию при запуске Windows Terminal:
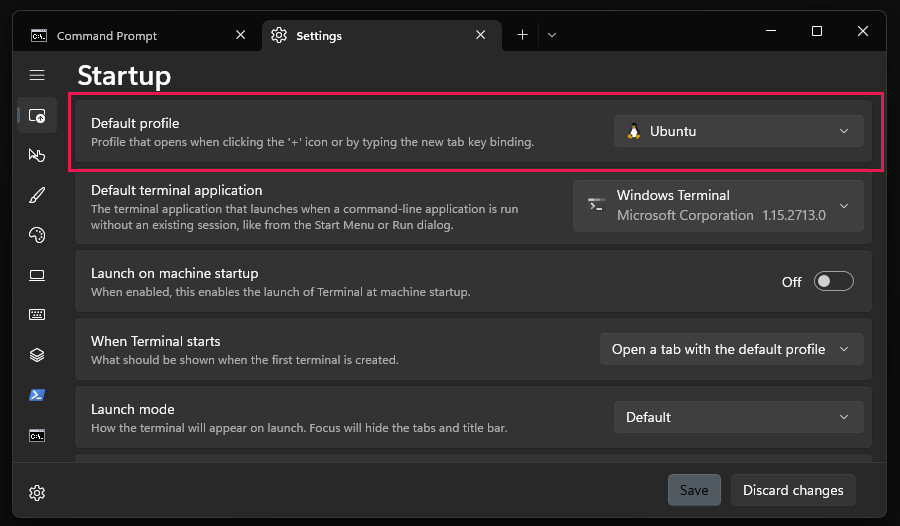
Далее нам необходимо установить все компоненты, необходимые нам для локальной разработки. Сделать это можно, руководствуясь нашей статьей Развертывание Laravel проекта на сервере Ubuntu 20.04. Здесь нужно сделать несколько важных замечаний:
1. WSL образ не запускает установленные пакеты после установки. Например, после установки mysql вам нужно запустить этот пакет командой sudo service mysql start. И так с любым другим пакетом.
2. WSL не запускает установленные пакеты при запуске системы.. После перезагрузки компьютера и старта WSL образа вам нужно запустить все необходимые для вас пакеты. Чтобы не писать каждый раз все эти команды, проще в корневой папке (папке ~), откуда стартует ваш образ, создать файл start.sh:
service nginx start
service mysql start
service php8.0-fpm start
service php8.1-fpm start
service php7.4-fpm start
service redis-server start
service cron start
Далее сохраняем этот файл. Теперь после старта WSL для того, чтобы выполнить все команды из этого файла, нам нужно выполнить команду:
Все, мы готовы к работе.
Последнее, что нам осталось - прописать нужный нам домен (домены) в файле C:\Windows\System32\drivers\etc\hosts (не забывайте открывать от имени Администратора) следующим образом:
::1 ilavista.test
После этого домен ilavista.test будет вести на локальную машину, таким образом его можно будет обработать Nginx (или Apache) вашего WSL образа.
Полезные команды
Немедленно завершает работу всех запущенных дистрибутивов и утилиты виртуальной машины WSL 2. Эта команда может потребоваться в случаях, когда требуется перезапустить среду виртуальной машины WSL 2, например, для изменения ограничений использования памяти или внесения изменений в ваш файл .wslconfig.
Завершить указанный дистрибутив или остановить его запуск.
Экспортирует дистрибутив в tar-файл.
Импортирует указанный tar-файл в качестве нового дистрибутива.
Список дистрибутивов Linux, установленных на вашем компьютере с Windows, включая состояние (запущен дистрибутив или остановлен) и версию WSL, на которой запущен дистрибутив (WSL 1 или WSL 2).
Общая информация о вашей конфигурации WSL, такую как тип дистрибутива по умолчанию, дистрибутив по умолчанию и версия ядра.
Вручную обновите версию вашего ядра WSL Linux. Вы также можете использовать команду: wsl --update rollback для отката к предыдущей версии ядра WSL Linux.










